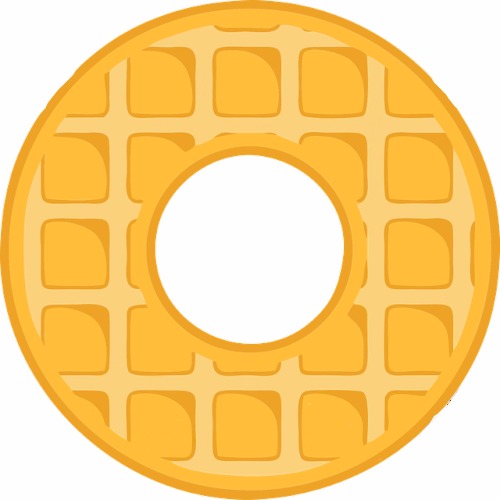플레이 스토어 설치하기 / 다운로드
스마트폰이나 태블릿을 이용하면서 기본 어플리케이션만 사용하는 경우는 매우 희박할 것 같습니다. 스마트폰을 스마트하게 이용하기 위해서는 개발사에서 제작하여 시중에 공개한 어플을 이용하는 것이 기본이기 때문입니다. 메신저, 게임, 쇼핑, 학습, 취미 등 다양한 분야의 어플을 다운로드 받기 위해서는 안드로이드폰은 구글 플레이 스토어를 활용해야 합니다. 기본 앱이지만 어플 다운로드가 안되거나 어플에 문제가 있을 시에는 삭제 후 다시 플레이 스토어 설치하기를 진행해야 합니다.
플레이 스토어 재설치 상황
기본적으로 구글 플레이스토어 어플은 삭제할 수도 없고 변경할 수도 없는 필수 어플입니다. 그럼에도 불구하고 재설치가 필요한 상황이 있습니다. 이를 테면 어플이 실행되지 않거나, 실행 후 페이지가 로딩되지 않거나 어플 다운로드가 정상적으로 이루어지지 않는 경우입니다. 이 같은 경우 스마트폰을 껐다 켜보거나, 캐시 데이터를 지워 용량을 확보해보고 그럼에도 불구하고 실행되지 않는다면 플레이 스토어 설치하기를 따라해 보시기 바랍니다.
플레이 스토어 설치하기
앞서 설명한 것처럼 기본 필수 어플이기 때문에 유저 개인이 플레이 스토어 어플을 삭제할 수는 없습니다. 때문에 재설치/설치를 위해서는 어플 제거가 아닌 업데이트 제거를 진행하고 초기 상태로 리셋하여 다시 플레이 스토어 설치하기를 진행해야 합니다.
플레이 스토어 설치하기는 일곱 단계로 구분하여 살펴볼 수 있으며 절차와 내용 모두 간단합니다. 먼저 안드로이드 폰이나 태블릿 등에서 [설정] 메뉴로 접속합니다.
와이파이에 안정적으로 연결되어 있는지, 배터리가 충분한지 체크합니다. 그리고 [기기] – [앱] 또는 [앱 및 알림] 메뉴를 탭 하여 이동합니다.
다운로드 된 어플 중 [Google Play 스토어]를 선택하여 탭 합니다. 만약 목록에서 플레이 스토어가 보이지 않는다면 [모든 앱 보기], [앱 정보]를 탭하여 전체 어플을 펼쳐본 후 [Google Play 스토어]를 선택합니다.
[앱 정보] 화면이 나타나면 [강제 종료], [업데이트 제거], [사용 중지] 등의 버튼도 찾아보실 수 있습니다. 이 중 [업데이트 제거]를 선택합니다.
그러면 위와 같이 [업데이트를 제거하시겠습니까?] 하는 내용의 팝업이 나타납니다. [예]를 눌러 업데이트 제거까지 완료합니다.
업데이트를 제거했다 해서 어플이 삭제되는 것은 아닙니다. 여전히 동일한 자리에 플레이 스토어 어플 아이콘이 위치하고 있음을 확인하실 수 있습니다. 다시 구글 플레이 스토어 어플을 눌러 실행하면 플레이 스토어 설치하기가 진행됩니다. 잠시 로딩되기를 기다리면 구글 플레이 스토어 다운로드 및 설치가 완료됩니다.
※ (출처) 구글 플레이 고객센터
https://support.google.com/googleplay
소개해드린 플레이 스토어 설치하기 방법은 구글 플레이 고객센터 홈페이지에서 공식 설명되고 있는 방법입니다. 위 일곱 단계를 순서에 따라 실행하시면 되겠습니다.
기타 방법
만약 그래도 어플 다운로드 대기 상태가 계속되거나 오류가 계속되거나, 또는 플레이 스토어 재설치가 불가능하다면 [설정] – [앱]애플리케이션) – [Google Play 스토어] – [저장공간] 순서로 접속하여 하단의 [데이터 삭제]를 탭합니다.
앱 초기화가 진행되며 다시 어플을 사용하면 재 다운로드가 진행됩니다.
기기의 저장 용량이 부족하기 때문에 어플 다운로드에 문제가 생기는 경우도 흔합니다. 저장용량이 부족하다는 알림이 뜨거나 사용가능 공간이 1GB 미만이라면 플레이 스토어 어플의 문제가 아니라, 휴대폰 기기 용량의 문제일 수 있습니다. 미디어나 다른 어플을 삭제하여 공간을 확보하시기 바랍니다.
이 외에 다른 방법도 있습니다. [설정] – [앱 및 알림] – [앱 정보/모든 앱 보기]로 접속하고 상단의 [더보기]를 탭하여 [시스템 표시]를 선택합니다. 이어서 [다운로드 관리자] 화면에서 [저장용량/저장용량 및 캐시] – [캐시 지우기] 순서로 각 메뉴를 탭하여 접속합니다. 마지막으로 [저장용량 비우기] – [모든 데이터 지우기] 작업을 선택하여 진행하면 기존의 캐시와 데이터가 삭제됩니다.
이제 다시 구글 플레이 스토어 어플을 눌러 실행하면 재다운로드가 진행됩니다.
마지막 해결 방법은 안드로이드 버전 확인입니다. 시스템 버전이 낮아서 구글 플레이 스토어가 제대로 실행되지 않을 가능성도 존재합니다. [설정] – [시스템] – [고급] – [시스템 업데이트]를 확인하면 현재 사용중인 안드로이드 기기가 최신 버전인지, 업데이트 할 최신 버전이 존재하는지를 체크할 수 있습니다. 업데이트 진행 사항이 있다면 진행시키고 기기를 최신의 상태로 유지합니다.
재부팅까지 완료되면 다시 플레이스토어를 실행합니다. 문제 없이 실행되는지 지켜보시기 바랍니다.
'ONLINE' 카테고리의 다른 글
| 엡손 프린터 드라이버 다운로드, 설치 (EPSON) (0) | 2021.12.30 |
|---|---|
| 바탕화면 계산기 다운로드, 사용법 (0) | 2021.10.28 |
| 바이낸스 가입방법 및 인증 절차 (0) | 2021.03.28 |
| 신한증권 HTS 다운로드, 재설치 (0) | 2021.02.13 |
| 다잡아 무료 다운로드 / 제거 (0) | 2020.12.31 |